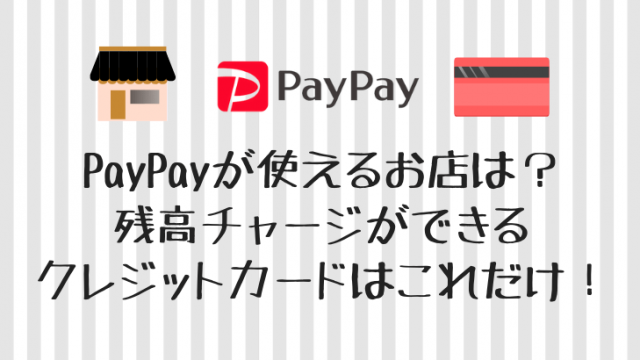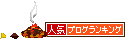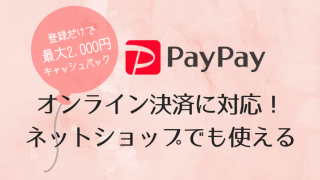iPhoneで撮ったらHEIC画像で保存されちゃっててパソコンで開けなくて困ってるよ!って人は、先に『【iPhone】写真をパソコンに転送したら開けない!HEIC画像をJPEG画像に変換する方法』を見てみてください!
目次
JPEG変換すんのめんどくせえ
前回の記事でも書きましたが、iOS11からiPhoneなんかで撮った写真は自動的にHEIF形式(HEIC)で保存されるようになりました。
えーうっそー!って言っちゃった人は前回の記事を読んでくださいね。
すでにHEIF形式でパソコンに転送しちゃった写真については、JPEGやPNGに変換するしかパソコンで見る方法はないです。
メンドクセ。
手順自体は簡単だし、処理もすぐに終わるんですけど、何枚もしなきゃいけないって考えるとかなりめんどくせえですよね。
そんなめんどくさがりな人(オレ)は、ちょっと設定を変更するだけで変換処理をしなくてOKになっちゃいます。手順をご案内いたしまーす。
HEIC形式でパソコンに転送しない方法は2つ!
1つ目は、パソコンに転送するときに自動的にJPEGに変換されて転送されるようにする方法です。
これはすでに設定されている人も多いかもしれませんが、念のため確認しておきましょう。
①写真の設定メニュー
まずは設定アプリを開いて写真メニューへ進んでください。
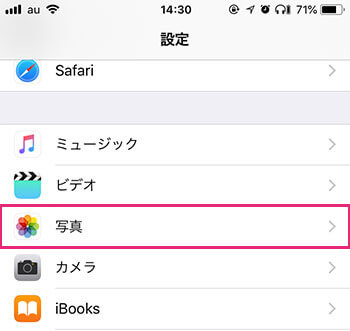
②MACまたはPCに転送
この設定箇所を自動に設定しましょう。
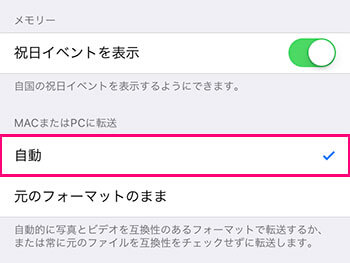
はい、これで設定は完了です。
この設定をしておくと、iPhone内ではHEIF形式で保存されていて、パソコンに転送するときに自動でJPEG形式に変換されて転送されるようになります。
USBでPC転送できない場合
実は1つ目の設定は、パソコンにUSBケーブルをつないで直接転送する場合に有効な設定なんです。
たとえばGoogleドライブなんかのクラウド上のサーバを使って写真を管理してる人(オレ)は、1つ目に紹介した方法だとHEIF形式のままアップされてしまうので意味ないんです。
そんなムズムズしちゃった人(オレ)のために、もう1つの方法です。
iPhone内での保存形式もJPEGにしちゃう方法です。
①カメラの設定メニュー
まずは設定アプリを開いてカメラメニューへ進んでください。
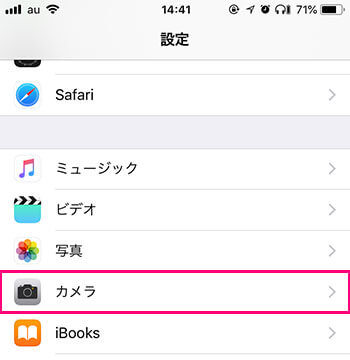
②フォーマットの設定
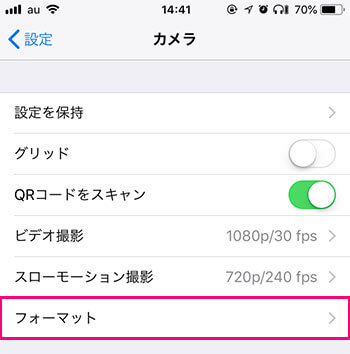
③カメラ撮影の設定
この設定がデフォルトでは高効率に設定されているので、互換性優先を選択してください。
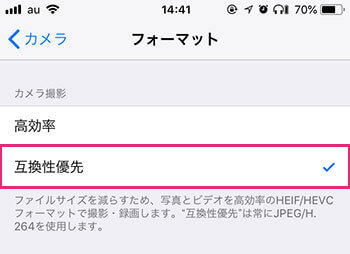
これで今後撮影した写真はすべてJPEGなどのほかのデバイスとの互換性がある形式で保存されるようになります。
完了です!
まとめ
ふぅ。やっと終わったぜ。
自分たちの知らないところでいつのまにか聞いたこともない機能が追加されててビビりますねー
2つ目の方法については、デフォルトの設定より多くの容量が必要になる設定なので、容量パンパンになるほど写真撮らないよ!って人ならやってみてもいいと思いますが、そうじゃない場合はあまりおすすめしません。
- iPhoneではHEICで保存して、PC転送してからJPEGに変換する。
- iPhoneではHEICで保存して、PC転送時に自動的にJPEGに変換する。
- iPhoneで常にJPEG保存されるようにする。
どの方法を選択するかはアナタ次第です!
スマホはもはやパソコンみたいに使えちゃうくらいなので、いろんな機能が満載ですけど、その機能がすべての人にとって必要かっていうとそうでもないですよね。
ちょっと知ってるだけでより便利になったり、効率的にスマホが使えるようになります。知らないと損しちゃうこともたくさんあります。
ぜひこの機会に自分のスマホの設定も見直してみてくださーい。
それでは、また〜
ムズムズ度 ★ ★ ★ ★ ★ ★